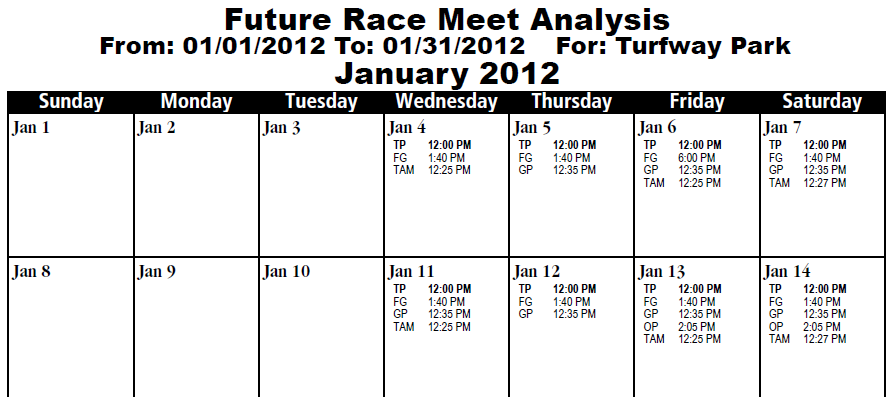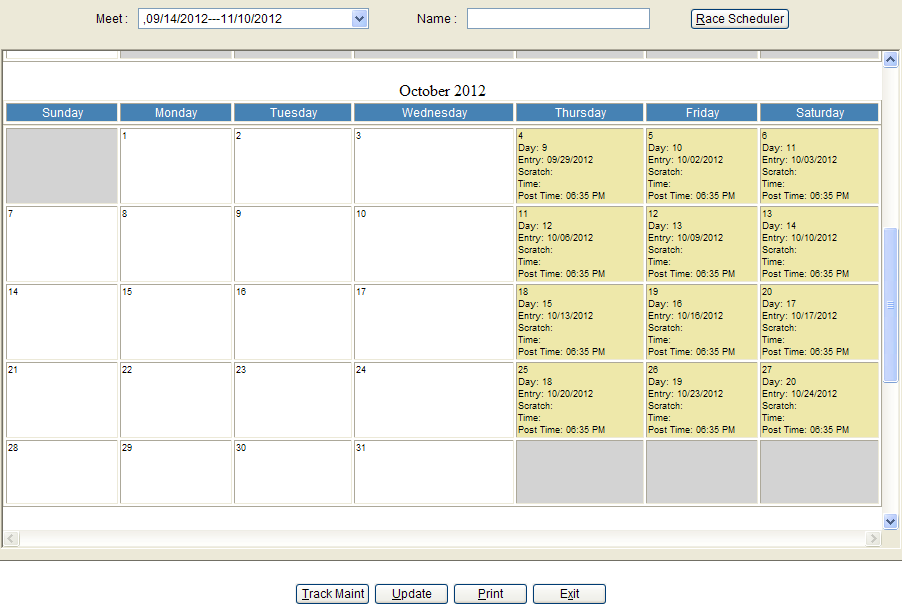
The Race Schedule contains tools designed to allow management to create 'what-if' scenarios for future race meets. The first step will be to identify the tracks you want to check against for conflicting post times. To do this, follow the Configure Coordination of Tracks procedure outlined below:
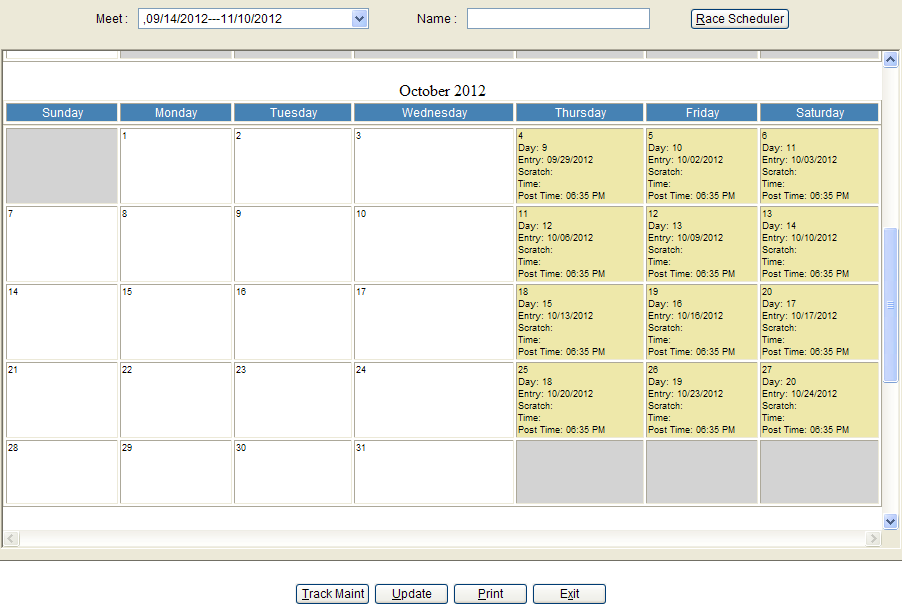
Configure Coordination of Tracks:
1. Press
the  button
at the bottom of the screen to setup which tracks the system should consider
for post time coordination.
button
at the bottom of the screen to setup which tracks the system should consider
for post time coordination.
Note: If you have already made changes to your schedule (resolved conflicts
or changed post times), you should make sure you’ve UPDATED the main schedule
screen before you open the Track Maint window), otherwise you will lose
data.
2. Confirm you have not made any changes to your schedule that will result in loss of data.

3. Place a
checkmark next to any track that you would like to coordinate post times
with.
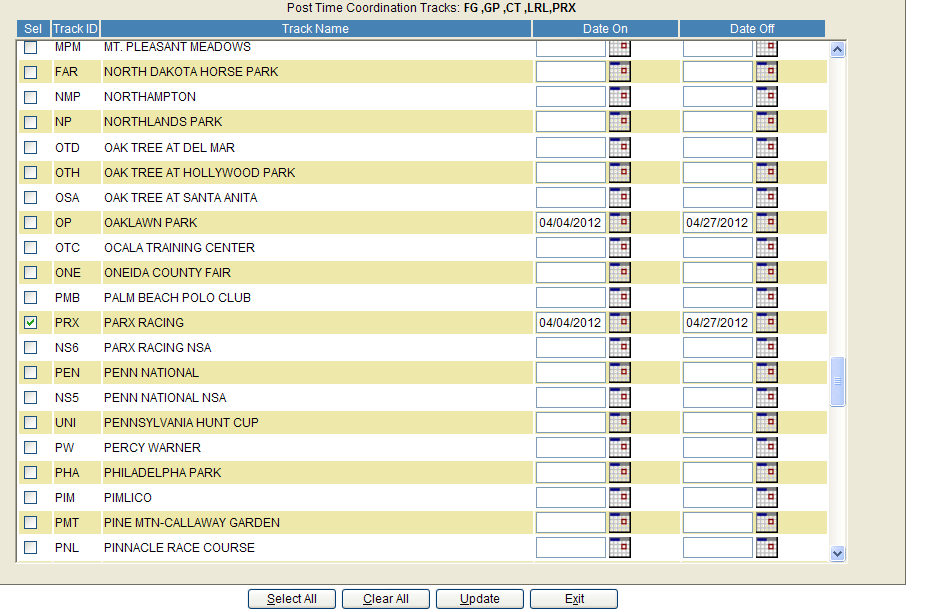
Use the Date On and Date Off fields if you ONLY want to coordinate post times with a track in a certain range of dates. Otherwise, leave dates blank to activate tracks for every day.
4. Update your selections.
5. Exit this screen.
You are now ready to use the forecasting tool. From the top of your screen, choose the Race Scheduler button:

Use the forecasting tool to make informed decisions on future race dates against potential racing competition.
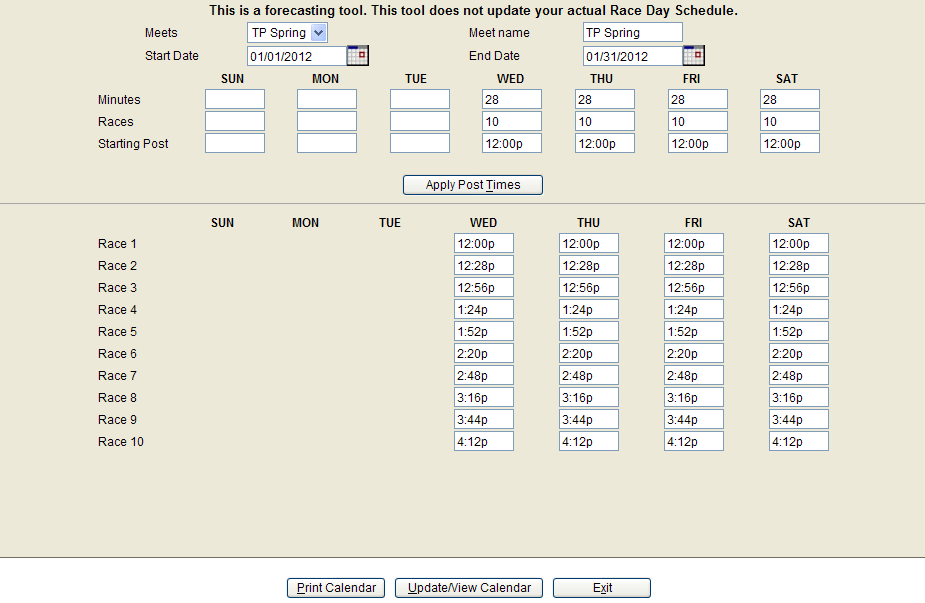
Meets
- Leave the selection as Add New or choose a previous meet you’ve previously
saved from the dropdown selections.
Meet name – Enter the name
of your new meet, or the Meet name from the previous selection will be
displayed.
Start Date – Enter your proposed
start date for your upcoming meet.
End Date – Enter your proposed
end date of your upcoming meet.
Minutes – On the days you
will be racing, enter the minutes between each race.
Races – On each day of the
week, enter the number of races to be run.
Starting Post – For each racing
day, enter your starting post time.
Press the Apply Post Times
button to populate all races with proposed post times.
After the grid is populated, the minutes between specific races for specific
days can be manually adjusted by clicking in that field, and manually
typing in a new post time.
Press the Update/View Calendar button to save your proposed racing schedule and produce a calendar displaying your track starting post time, along with the coordinating race tracks that were previously specified in step 3. If live meet dates are found for the coordinating race tracks during your proposed meet dates, those will be used to show conflicting post times. If your coordinating race tracks have not finalized their dates yet, the system will use the race days and post times from the previous year so you have something to compare to.
The proposed Race Calendar will appear on your screen. Dates appearing in red indicates there are post time conflicts with other tracks.
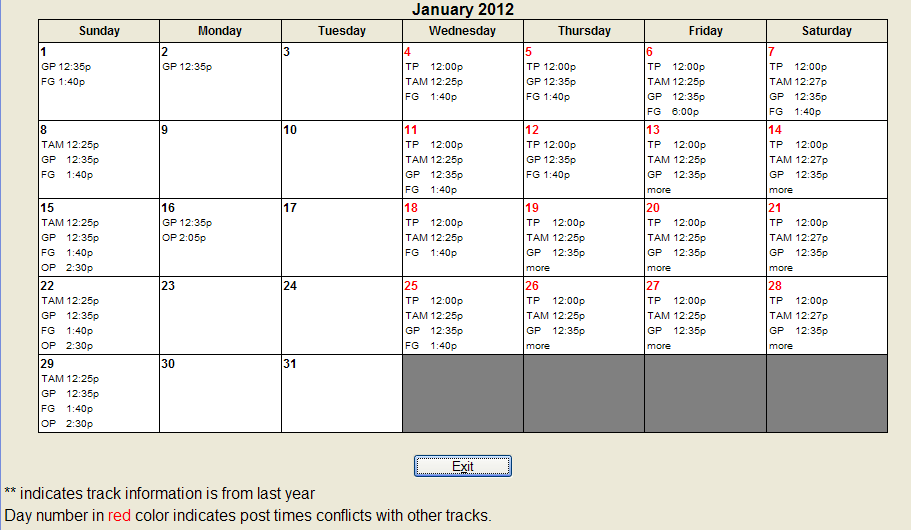
Each day on the calendar can be accessed by clicking one time with your mouse to display the following pop-up menu of choices:
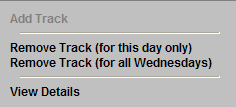
Add
Track – Adds
this day as a race day, and allows you to enter post times for each race.
Remove Track options – will
delete your track from this race date, or days.
Showing the Details - To view the conflicts for each day, double-click on the date to display details on how your track compares to the other tracks you are coordinating around.
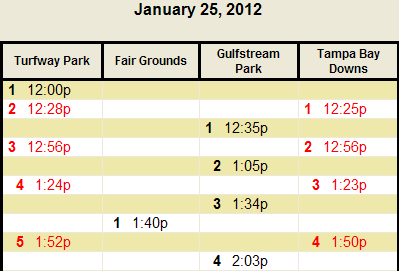
Making Changes – Double-click on a race for your own track only to show a popup of the current post time for that race day.
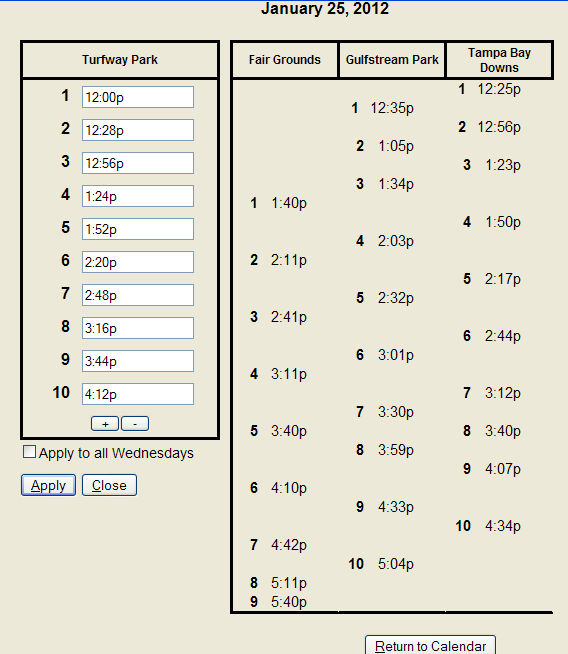
In the pop-up window, your track (in this example it is Turfway Park), will appear on the left side of the screen. Post times are available for updating. Manually adjust post times for each race as needed.
Use the + and or – buttons to add or subtract additional races. If these changes are to be applied to all days of the week in the meet, click the ‘Apply to all’ box.
Apply will save the changes
and return you to the Detail Screen.
Close will not save the changes
and return you to the Detail Screen.
Return to Calendar button
will close the pop-up and return you to the calendar.
Print Calendar – A pdf copy of your forecast calendar can be printed here.