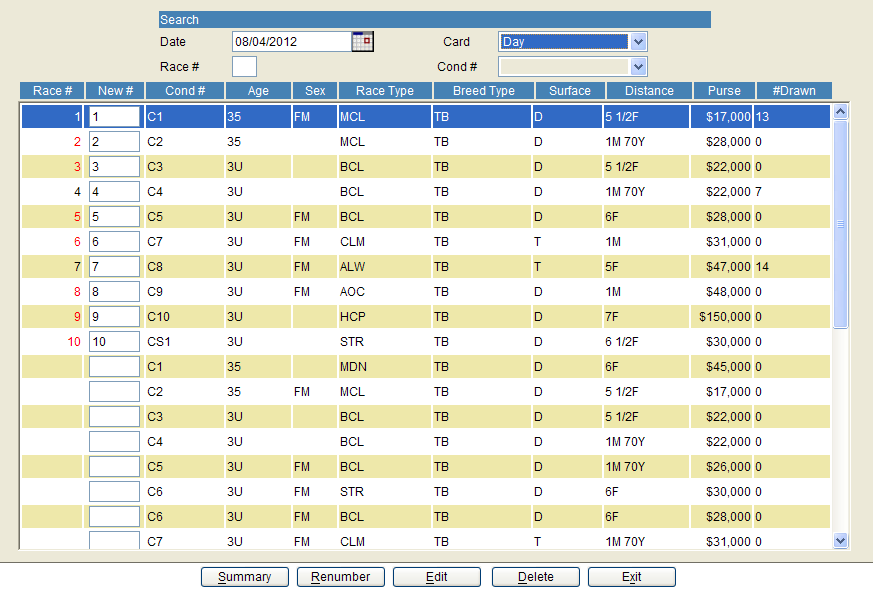
The draw screen is designed to allow the user to set the drawn race for the entries that were taken into the condition book races for the specified date. The user will enter the race date and card and a grid will be populated of all the condition book races for that date. The grid will be sorted by drawn race and if no races have been drawn yet, then the sort will be by the cond #. Each row will contain the Race #, Cond #, Age, Sex, Race Type, Breed Type, Surface, Distance and Purse of the race. The user may then enter the draw race number in the "Race #" field and choose the race number this race was originally defined as in the "Cond #" drop down.
After the races have been set on the Rundown screen, the grid on the Draw Maint screen will display the races in the selected order.
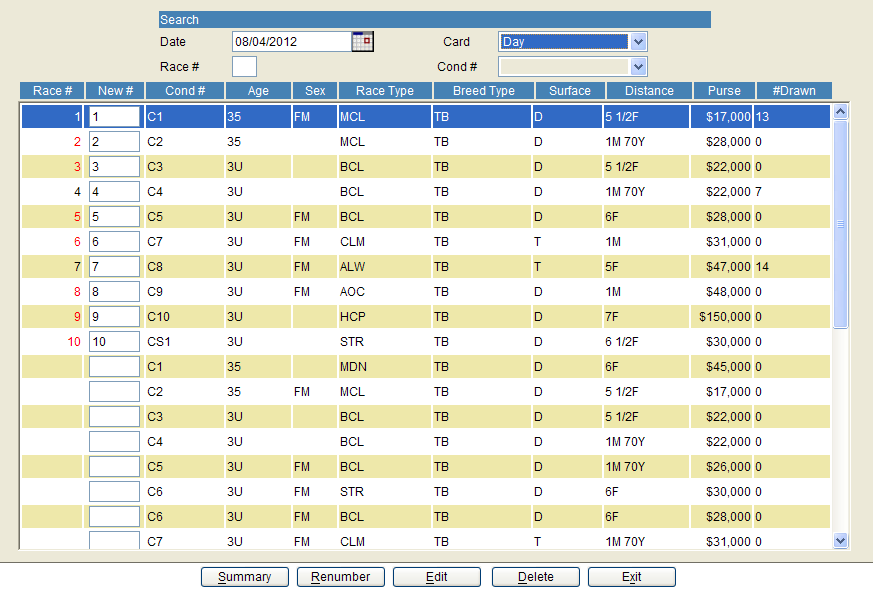
Race number – As each race is drawn, the numbers in this column will turn black so you know this race is complete. All red race numbers are yet to be drawn.
New
# - These fields
are available for the purpose of renumbering the order of your races.
To change the order of your races, simply enter the new number the race
should go by. Example: if you want to swap races 3 and 4. Change race
3 to a 4, and race 4 to a 3. When all changes are complete, press the
‘Renumber’ button.
Renumber
– Click this button to
accept the new race order and renumber the races.
Summary - Press the ‘Summary’ button to be taken to the Summary screen.
Edit - Press the 'Edit' button to proceed with drawing the entries into this race.
Click here for instructions on how to include a Simulcast race in your Live card.
Edit/Wager - Is available for Simulcast races only. More information is included about Edit/Wager in the link listed above.
Delete - To delete a drawn race, highlight the race to be deleted and press the 'Delete' button. The draws will be deleted from the race but the entries are not deleted from the Condition Race. The race will now be available to be drawn in as another race.
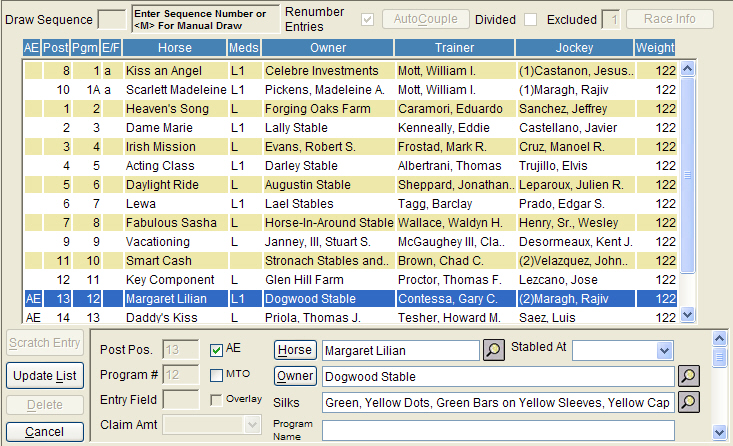
Drawing Sequence - Races can be drawn in two ways. One via sequence numbers, or by a Manual draw.
1. Sequence Numbers - Take the entry blanks and key in the sequence number that is located on the entry blank. Simply enter the sequence number in post position order, the sequence number will pull the data from the original entry and fill the data in automatically.
2. Manual Draw - If an entry has not been made for the drawn horse, enter an "M" and this will move you to the detail section and you will be able to manually enter the information about the draw.
ReNumber Entries - This check box will automatically renumber the program numbers for races with entries/fields/scratches. The grid will automatically be sorted into program number order and once the renumber selection is checked the user may not alter the details of each record. To change any details the user must uncheck the box.
Auto Couple - This button once pressed will automatically couple all same owner and trainer entries.
Divided - If the race is split then the user should check this box. If this check box is selected then the user may draw other races into the same condition book number.
Rail - If the race is a turf race, the user can enter text here designating how many feet from the rail the race will be run.
Exclusions - This number should represent the number of horses excluded from the race. When the race is updated the system will check the number of horses plus the number entered into the excluded field and compare it against the total number of entries. A validation will fire to make sure that the user has accounted for all entries in a race.
To Edit each horse, and access additional information, highlight one horse on the grid and press <Enter> or double-click.
Scratch button - When this button is pressed the horse will be scratched.
Post Pos - Post position of the horse, when entering the horses the post pos is defaulted in the order you draw horses.
Program # - Program number of the horse.
Entry Field - Enter whether the horse is part of an "a", "b" or "c" entry. If the horse is part of a field enter an "f"
AE - Check this box if the horse is an Also Eligible or Alternate.
MTO - check this box if the race is a turf race and the horse will run only if the race is moved to the main course.
Overlay - This box may be checked to denote that the horse is a "Scratch Overlay". If the horse is checked as a scratch overlay the user should NOT mark it as a scratch. The horse will then be printed as an overlay in the programs and recaps and the data will be transferred accordingly to Equibase.
Claim Amount - If the race is a claim race then a drop down of the valid claim prices is available.
Override Owner Partnership validation - All partnerships must be resolved, by updating the owner account name with all entities included in the partnership. If you are unable to identify all party's at the time of the draw, the 'Override Owner Partnership validation' checkbox can be used to complete the draws as they are now, but the partnership resolution should be completed before you go final with your program. See instructions on how to resolve partnerships here.
Horse - Enter either the first five letters of the name, any whole word within the name,or the entire horse name and press <Enter> or click the search icon (magnifying glass) at the end of the Horse name field. The system will then display all horse names that contain the characters entered. If a complete name is entered and the system only finds one horse with that name, the system will go directly to the Horse Maintenance screen.
Owner - Enter a minimum of five letters of the horseman’s name and press <Enter>. If the complete name is entered, the system will bypass the scanner and go directly to the Horsemen Details screen. Otherwise, the scanner will appear listing all horsemen matching the characters entered.
Silks - The default will be based on the default from system admin. The silks finder will open up and show all the silks used at the tracks this horse/owner combo has ran previously.
Trainer - Enter a minimum of five letters of the horseman’s name and press <Enter>. If the complete name is entered, the system will bypass the scanner and go directly to the Horsemen Details screen. Otherwise, the scanner will appear listing all horsemen matching the characters entered.
Stabled at - The user may select from a track determined list of stabled @ sites, Bel, Aqu, Sar, etc.

Weight - The weight will be calculated by subtracting all the allowances from the race weight. The user may override this default if appropriate.
Dirt Weight - If the race is a turf race the user may enter a weight the horse will carry if the race is moved from the turf to the dirt.
App Weight - The apprentice bug weight is defaulted here if the jockey is an apprentice rider.
Call # - If the jockey has multiple calls then the user may enter which call number the rider has for this entry, 1, 2, 3, etc.
Backup - If a backup jockey is identified then the user would scan for and place the jockey here.
Supplemented – If this horse is a late entry to a Stake race, a Supplementary Entry indicator will appear at the bottom of the program page depending on your program format.
1st Gelding - On all male horses, a 1st Time Gelding checkbox will appear. If this is the first time the horse is running back after being gelded, the entry clerk can select this checkbox. Some facilities have chosen to display this indication on the Entry blank, Overnight and Program pages.
Gelding Indicator – If this horse is a gelding, but is still listed as a Colt or Horse in the system, a checkmark can be added to the Gelding Indicator box. This will change the sex of this horse to a Gelding FOR THIS ONE RACE DAY ONLY. To permanently change the sex of the horse, the owner must contact The Jockey Club Registry, or the Track Identifier.

Equipment Changes - The choices will be the available equip changes that is defined for the track. The system will validate against what was used in the last start. Example: Blinkers On, if the last start the horse ran with blinkers then a validation will fire.
Medication - The medication will default to the medication used in the last start. The medication choices will be the available medication that is defined for the track. The medication will validate against what was used in the last start and notify the user if they choose inappropriate choices. Example: user picks 1st Lasix and he has used lasix before.
Update List – to save the changes on this entry, click the Update List button.
Cancel – to exit this entry, without saving the changes, click Cancel.
To Edit information on the race, press the 'Race Info' button located on the top right-hand corner of the Draw screen:
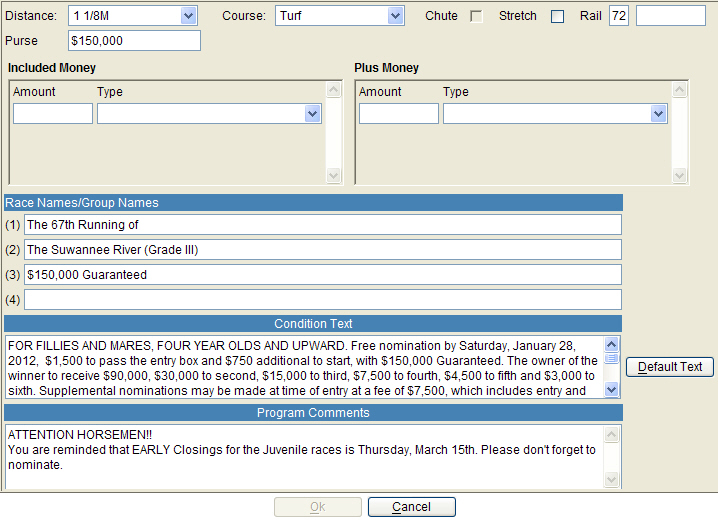
Distance – To choose the distance of the race, press the first number repeatedly until the distance appears on the screen.
Course – Choices include Dirt / Turf, or any other named course.
Purse – Type purse amount. The money symbol will automatically appear.
Included and/or Plus Money – If the race has a supplement to the purse, then place the purse in the "Amount" field and select what type of fund from the drop down box under "Type".
Chute and Stretch - Designates whether this race will come out of the chute or stretch. Note, this only used if the track can run the distance in two locations.
Rail - If the race is a turf race, the user can enter text here designating how many feet from the rail the race will be run.
Rename race - This will open a window allowing the user to enter/change race names. NOTE: we need a screen shot. Also stakes races have the race names automatically generated and the user may edit as they wish.
Condition Text - This will open a text box that will allow the user to edit the condition text paragraph that is used in the program. This text is automatically generated when the race is drawn.
Program Comments - Free form comments that are printed at the bottom of the 4x9 and 8 ½ x 11 program. Additional information can be entered into the Program Comments field.
OK - Saves changes and returns to the front Draw Screen.
Cancel – Returns to the front Draw Screen without saving any changes.
When all changes are complete, on the front screen of the Draws, press the Update button to save all changes.
Update – The user must always select "Update" to save the race before exiting the screen.
As part of the Update process, the system will re-check all the validations to warn of possible problems such as owners that should be coupled, a rider named on more than one horse, etc. The system will also check to see if all the partnership names have been resolved. If not the following message will be displayed:

For instructions on resolving partnership accounts, press this link.
Delete – The delete button can be used to remove a horse from the race.
Print – The print button will print a representation of the data shown on the screen like the example shown here:
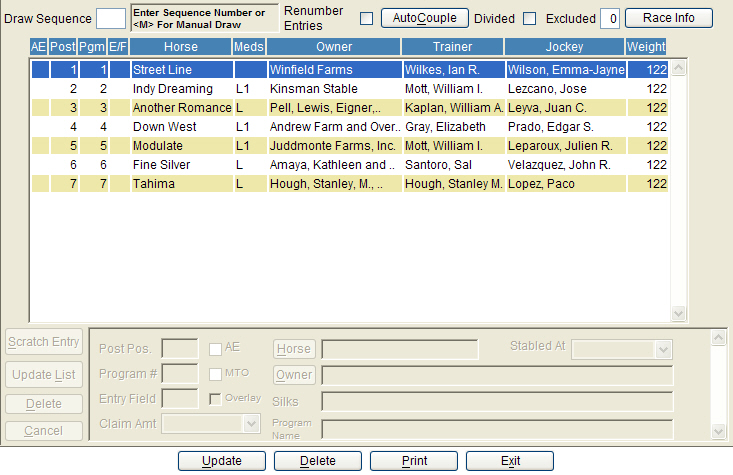
Exit – The user must always select "Update" to save the race before exiting the screen.